Комплект Драйверов Для Wds
Автоматизация установки клиентских операционных систем при помощи Windows Deployment Services. Установка. В этой статье мы рассмотрим шаги, необходимые для того, чтобы установить и настроить систему автоматической установки клиентских операционных систем на основе Windows Deployment Services. Мы добавим на сервер необходимые загрузочные образы и драйверы, создадим образ для захвата и воспользуемся им для создания установочного образа на основе подготовленной эталонной инсталляции операционной системы Windows 7. Установка Windows Deployment Services. Начнем с установки роли Windows Deployment Services на компьютере с операционной системой Windows Server 2. R2. Откроем Server Manager, выберем Roles и щелкнем на Add Roles.
Нажмем Next. В следующем окне ставим галочку в пункте Windows Deployment Services и нажмем Next. Еще раз Next. Здесь нам нужно выбрать службы роли Windows Deplotment Services. Deployment Server позволяет создавать образы операционных систем и управлять ими. Также он позволяет устанавливать эти операционные системы на компьютеры по сети. Для задач передачи данных использует Transport Server. Transport Server содержит функционал, необходимый для доставки данных по сети, включая доставку с использованием мультикастинга, и может устанавливаться как отдельно, так и с Deployment Server.
Нам понадобятся обе службы. Нажимаем Next. На странице Confirmation нажимаем Install. И по завершении установки на странице Results нам сообщают о ее результатах. Нажимаем Close. Настройка Windows Deployment Services. Итак, мы установили роль Windows Deployment Services, и теперь нам нужно произвести его первоначальную настройку. Нажимаем правой кнопкой на имя нашего сервера и выбираем Configure Server. Откроется окно Before You Begin мастера Windows Deployment Services Configuration Wizard.
Здесь нам сообщают, что после конфигурации сервера нам нужно будет добавить как минимум один загрузочный и один установочный образ. Этим мы займемся чуть позже. Также здесь перечислены требования, соответствие которым является необходимым для работы Windows Deployment Services, а именно, что настраиваемый нами сервер является членом домена (или же контроллером) Active Directory, что в сети существуют активные DHCP и DNS серверы, а также, что на нашем сервере присутствует раздел диска с файловой системой NTFS, на котором предполагается хранить образы операционных систем. Нажимаем Next. В окне мастера Remote Installation Folder Location нам предлагается выбрать каталог, который будет содержать загрузочные и установочные образы, загрузочные файлы PXE (Pre- Boot Execution Environment) и средства управления Windows Deployment Services. Также здесь нам напоминают о том, что раздел, на котором предполагается создать требуемую папку должен содержать файловую систему NTFS.
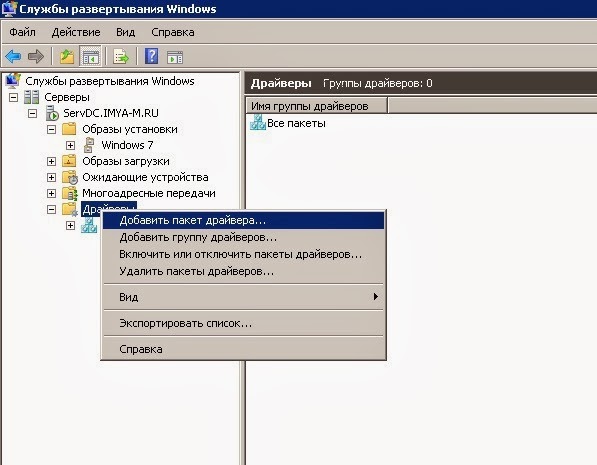
Нет сомнения, что для развертывания и установки Windows систем WDS удобен и выполняет свои. Файлы RIS сервера и комплект драйверов - ris.7z. Поддерживаются пакеты драйверов только для Windows Server 2008 R2, Windows 7, Windows Server 2008 и Windows Vista SP1. Описание установки и настройки WDS я не буду приводить, т.к этого. Все, теперь при установки драйвера будут искаться именно в .
Выбираем папку и нажимаем Next. В окне DHCP Option 6. Троян А.Н. Управление Дошкольным Образованием Учебное Пособие 2005.
Она возникает, из-за отсутствия в образе драйверов для сетевой.
Развертывание ОС с помощью WDS в Windows Server 2008 и Windows Server 2008 R2. С помощью WDS вы сможете разворачивать как клиентские так и серверные ОС. Так как же установить драйвера через WDS? Automated Installation kit) в презентации есть ссылка где скачать. Добавить драйверы устройств в образ Windows можно до, во время и после.
DHCP сервер, и предлагают отметить обе присутствующие в окне галочки. Первая, Do not listen on port 6. Windows не прослушивать порт 6. DHCP сервер. Вторая галочка, Configure DHCP Option 6.
- Стоит отметить, что файл.inf содержит в себе список всех файлов-компонентов пакета драйвера, которые также идут в комплекте .
- Начнем с установки роли Windows Deployment Services на компьютере с. В окне Summary мы видим выбранный нами пакет драйверов. Installation Kit, который можно загрузить с сайта http://www.microsoft.com.
При выборе этого варианта, служба развертывания Windows не будет отвечать на запросы клиентов. Эту опцию стоит выбирать, если вы не хотите чтобы сервер принимал запросы от клиентов, пока вы полностью его не сконфигурируете. Respond to only known client computers.
При выборе этого параметра, сервер будет отвечать на запросы только тех машин, информация о которых уже содержится в Active Directory. То есть, чтобы сервер развертывания Windows ответил на запрос компьютера, необходимо, чтобы учетная запись для этого компьютера уже присутствовала в Active Directory. Сделать это можно из оснастки Active Directory Users and Computers, которая устанавливается вместе с ролью Windows Deployment Services. Результатом выбора этой опции будет то, что сервер будет отвечать на все запросы, вне зависимости от того, если ли учетная запись компьютера в Active Directory или нет. При выборе этого варианта становится доступной галочка Requre administrator approval for unknown computers.
Установка этой галочки приведет к тому, что компьютер с отсутствующей в Active Directory учетной записью сможет продолжить установку только после утверждения администратором. Компьютер появится в списке Pending Devices оснастки Windows Deployment Services, где администратор может либо разрешить установку, либо запретить ее. Также администратор может просмотреть список ожидающих компьютеров и разрешить или запретить установку используя уже упомянутую утилиту wdsutil. Get- Auto. Add. Devices, /Approve- Auto. Add. Devices и /Reject- Auto.
Add. Devices. Выбираем вариант Respond only to known client computers и нажимаем Next. На странице Operation Complete нам предлагают добавить загрузочные и установочные образы по завершении работы мастера. Сейчас мы не будем добавлять образы, поэтому оставим галочку снятой и нажмем Finish. Свойства сервера WDS. Как мы видим, теперь наш сервер настроен и мы можем начать добавлять образы.